在 WPS 中插入参考文献
在 WPS 中使用插件参考文献,目前有两种方法
- 使用 VBA,借用 Word 的插件
- 使用 WPS JavaScript API 制作的插件
使用 WPS 的 VBA 插件插入参考这篇:完美在 WPS 中使用 Zotero 的方法,该方法这个方法需要依赖 WPS 的 VBA 环境,需要升级到某些付费版本才行(当然也有破解版)。
下面是使用 WPS 原生 JavaScript API 插件的教程。
macOS 系统上的 WPS 用户暂时无法使用
插件是利用 WPS 提供的 JavaScript API 从 Zotero 获取引文信息,并写入到 WPS 文档中。目前插件可以在Windows 和 Linux 系统下使用,因 WPS 的接口暂时不支持 macOS 系统,所以使用苹果电脑的同学暂时用不上这个插件。
1. 安装插件
因为 WPS 接口的一些限制,本插件的使用还需要使用到Python3,Linux 系统内一般默认安装了 Python3, 使用 Windows 的同学,需要提前安装好 Python3。使用 Windows 的同学从下面的 1.1 Windows 下 Python3 环境的安装 部分开始,使用 Linux 的同学可直接跳过这部分,看后面的安装部分就行。
1.1 Windows 下 Python3 环境的安装
可能有一些同学的电脑里已经安装 Python3,可以按 WIN + R,在弹出的窗口输入 cmd
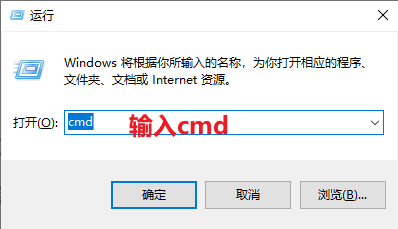
点击确认后,再出现的小黑屏上输入 python --version
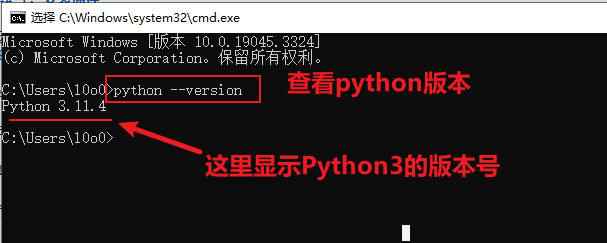
注意看,只要出现 Python 3.xx.xx,就说明 Python3 已经正确安装,直接进入下一步。如果出现其他的,说明 Python3 未正确安装,请按下面的步骤进行安装。
下载 Python3 安装包,64 位下载地址,32 位下载地址,不知道自己电脑是几位的,就选 64 位。如果上面两个链接下载太慢 (不开代理 ,官网下载速度慢已经 10 多年了),可试试安装 miniconda。
这里以 miniconda 示例,安装时默认设置,除了下面截图的设置,要记得打勾,把 Python 添加到环境变量里
![]()
安装了官网 Python 的同学,需要手动将 Python 添加到环境变量里
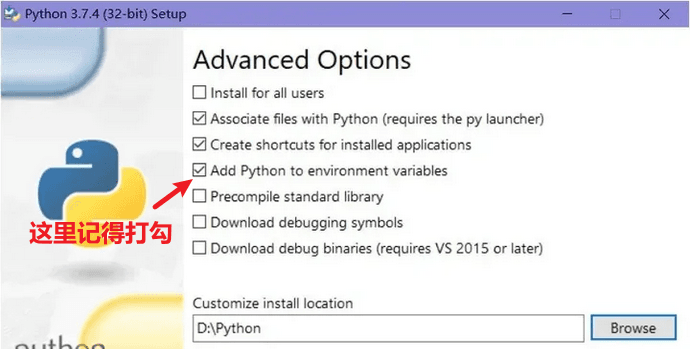
安装成功后,在小黑屏运行 python --version,出现 Python 3.xx.xx 说明安装成功。
1.2 安装 WPS 插件
安装过程非常简单,作者已经帮我们处理好了,只需要一个脚本即可。如果你可流畅访问 GitHub,可直接到 https://github.com/tankwyn/WPS-Zotero 下载,如果访问困难,可到这个 镜像源 下载
将下载后的压缩包解压后,看到的文件如下
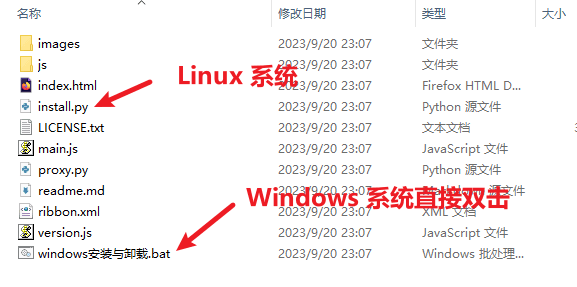
Windows 系统
Windows 系统直接双击 windows安装与卸载.bat 安装文件,你可能会遇到下面的警告提示
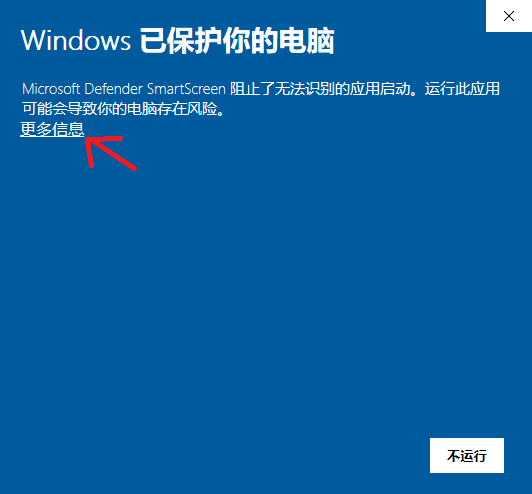
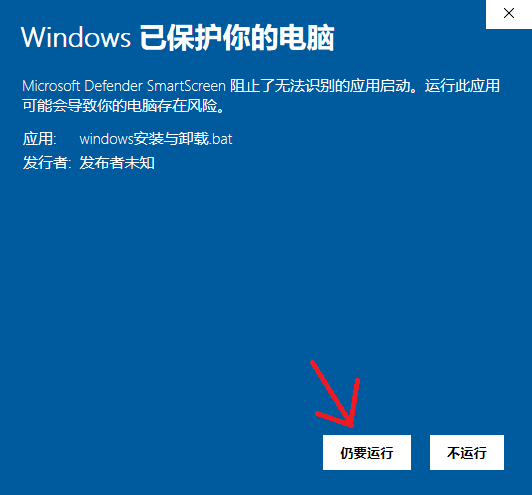
运行后出现的提示窗口,输入 1,并按确认,进行安装
安装成功的提示
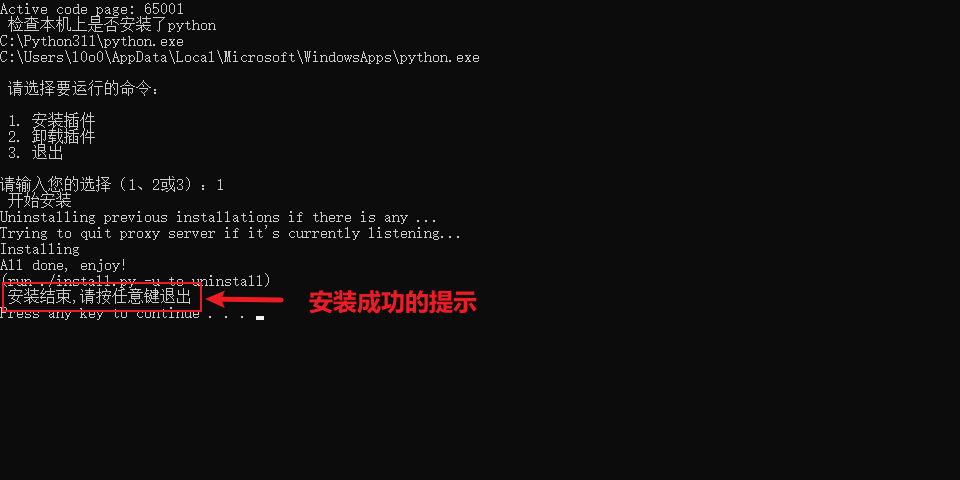
Linux 系统
直接打开 terminal,输入 python3 install.py 进行安装
2. 插件使用
WPS 插件的按钮与 Word 插件类似
- Add/Edit Citation,添加引用文献
- Add/Edit Refs,添加参考文献列表
- Refresh,刷新文档引用文献信息
- Preferences,打开 Zotero 引用设置窗口
- Add Note,添加 Zotero 笔记
- Unlink,取消链接引注,通过删除域代码来取消文档中 Zotero 引文的链接。这可以防止引文和书目的任何进一步自动更新。请注意,删除域代码是不可逆的,通常只能在文档的最终副本中完成
- Export,导出其他文本编辑器兼容的文本格式
- About,插件相关信息

具体的操作过程,请参考 在 Word 中插入参考文献
3. 如何卸载 WPS 安装的旧版 Zotero 扩展
如果你之前安装把 Word 里的 Zotero 插件强行安装到 WPS,那样出现多个的 Zotero 选项

先打开 C:\Users\你的用户名\AppData\Roaming\kingsoft\wps 目录 (注意用户名换成你自己的),找到 startup 目录,删掉里面的 zotero.dotm 文件,这个文件是直接从 Zotero 的 Word 插件里复制到 WPS 里,需要 WPS 有 VBA 环境,现在已经不需要了,可以删掉。
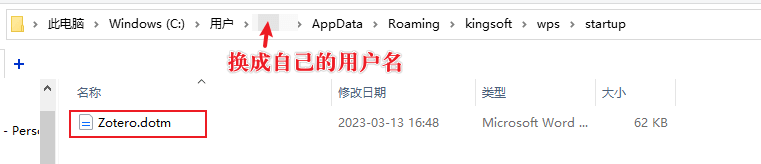
4. 可能遇到的问题
使用中可能点击按钮后,Zotero 的窗口不会自动出现,可以手动点击一下任务栏中的 Zotero 图标,让 Zotero 的窗口跳到最前。
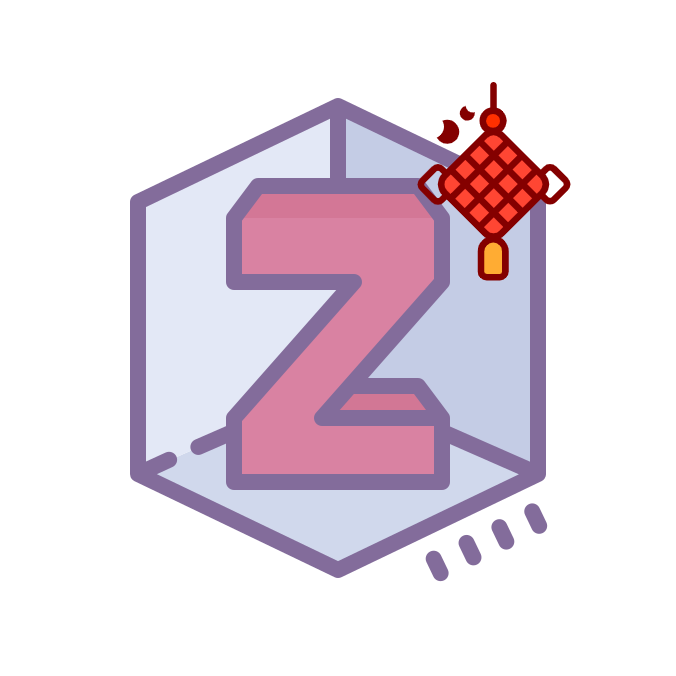
 Northword
Northword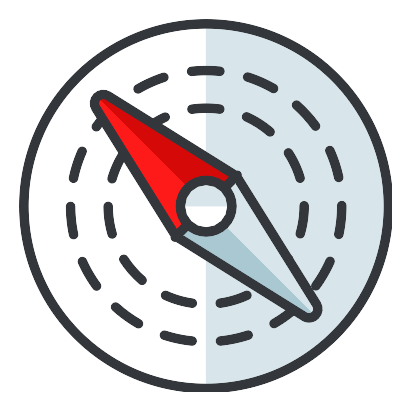 l0o0
l0o0